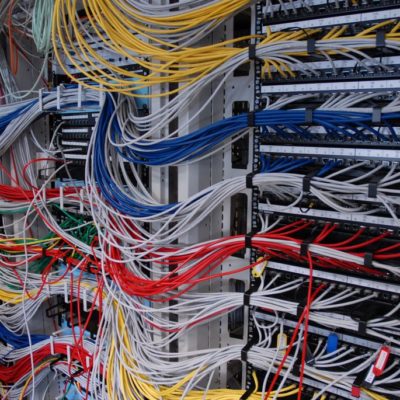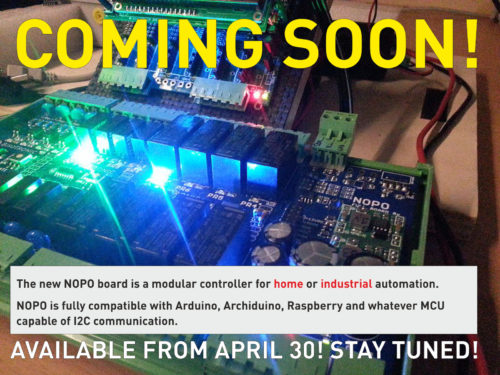
The new NOPO board is a modular controller for home or industrial automation.
LiquidCrystal_I2C.h library – for Arduino IDE 1.6.x
This library is a modified version of the H. Mario LiquidCrystal_I2C V.2.0 lib. We fixed a function in LiquidCrystal_I2C.cpp in order to allow it working with Arduino IDE 1.6.4, 1.6.5, 1.6.6, 1.6.7 and the latest 1.6.8 revision.
Download
If you want to download the whole library in a .zip file, you can do it clicking on the link below:
LiquidCrystal_I2C.h / LiquidCrystal_I2C.cpp with corrections
You also can read the following brief explanation, it could be interesting.
Where did we gather the information?
Following the valuable informations provided by this Arduino Forum’s post we found where and how to fix the problem about an incorrect printing way on our LCD board. Same problem has been noticed from many users with as many solutions, with 95% of wrong instructions and sci-fi answers. We published our solution here because it works perfectly with our I2C PCF8574 LCD Board. We suppose that our fix is the same made by Marco Schwartz. You can optionally download Marco’s good job here.
How did we fix the problem?
Even though it looked like a vertical wall to be climbed by bare hands, mainly because of the plethora of results provided by Google to be inspected before finding any useful link, the solution was simple and simply deployable. To do this you must open LiquidCrystal.cpp with a text editor and edit this function:
inline size_t LiquidCrystal_I2C::write(uint8_t value) {
send(value, Rs);
return 0;
}
as follows:
inline size_t LiquidCrystal_I2C::write(uint8_t value) {
send(value, Rs);
return 1;
}
Et voila. A big problem with a tiny, cute solution.
Happy with this solution?
Please consider visiting our website, eventually testing our flagship product Archiduino or getting in touch with us for more information!
Any help in spreading the word about Archiduino system will be much appreciated! Thank you by Seletronica.